
Июль 
 2024
2024 

налоги документы
выходные и праздники
сокращённые раб. дни

 2024
2024 

ПН
ВТ
СР
ЧТ
ПТ
СБ
ВС
1234567
891011121314
15161718192021
22232425262728
293031
налоги документы
выходные и праздники
сокращённые раб. дни
Авторизация
Бюджетирование в 1С:ERP Управление предприятием
В настоящей статье мы создадим плановый бюджет доходов и расходов производства и сравним плановые данные и фактические. В связи с этим будут рассмотрены следующие вопросы:
1. Первоначальные настройки системы
2. Создание модели бюджетирования
3. Создание статей бюджета
4. Настройка правил получения фактических данных для статьи бюджета
5. Сценарии
6. Создание вида бюджета
7. Создание документа «Экземпляр бюджета»
8. Формирование отчета по сравнению плановых и фактических данных.
1. Первоначальные настройки системы в программе 1С:ERP Управление предприятием
Для того чтобы открылась возможность использования блока «Бюджетирование», необходимо в разделе «Администрирование» пройти по ссылке «Бюджетирование и международный учет».
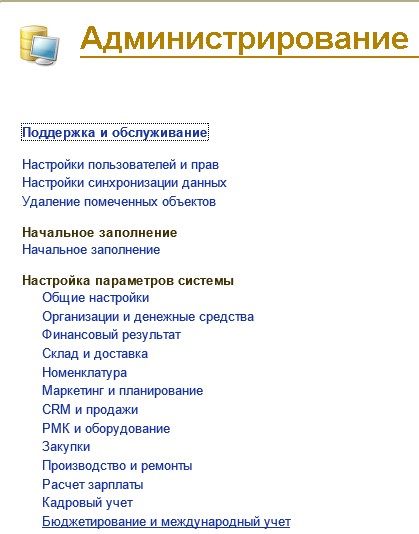
В открывшемся окне установить активными соответствующие признаки:
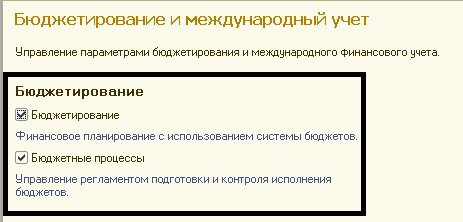
В результате на панели разделов открывается раздел «Бюджетирование», в котором и будут выполняться все дальнейшие действия.
![]()
Необходимые настройки выполнены.
2. Создание модели бюджетирования в программе 1С:ERP Управление предприятием
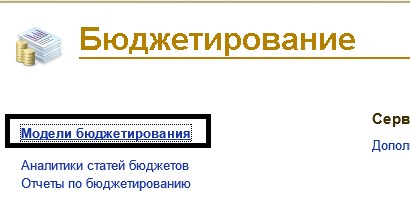
В открывшемся справочнике создаем новый элемент и заполняем «Модель бюджетирования»
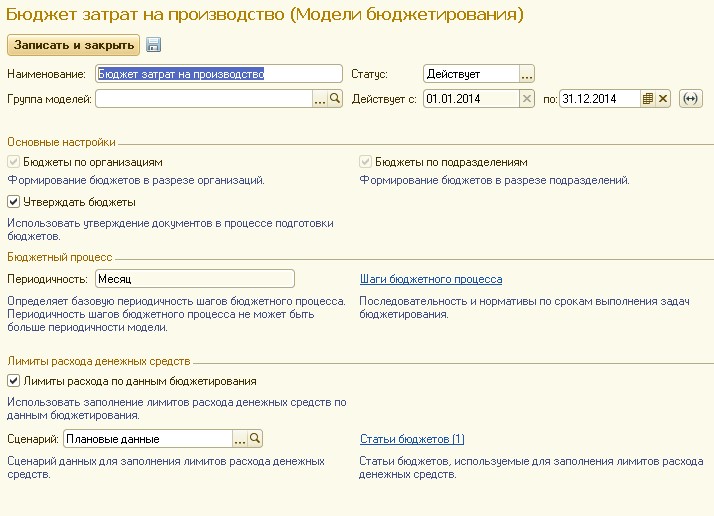
В модели указываются основные правила для бюджетирования. Моделей можно создавать столько, сколько нужно. В нашем случае мы указали, что бюджет будет создаваться по организации и по подразделению, и выполнили некоторые другие общие настройки.
3. Создание статей бюджета в программе 1С:ERP Управление предприятием
Поскольку мы создаем бюджет доходов и расходов производства, то создадим несколько статей бюджетов: Доходы, Расходы на зарплату, расходы на сырье, финансовый результат.
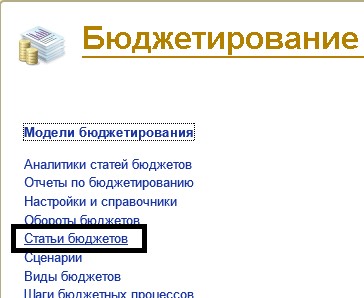
В открывшемся справочнике создадим статью бюджета «Сырье»
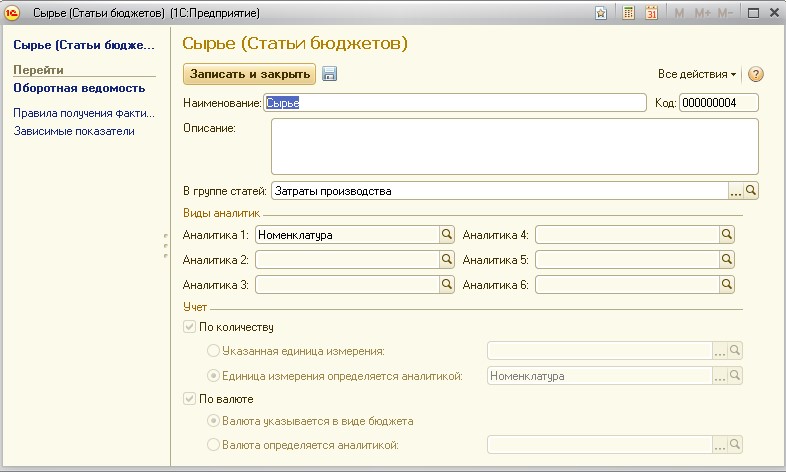
Можно указать до 6 аналитик для любой статьи бюджета. В нашем случае аналитика для сырья – номенклатура. Также устанавливаем, что для данной статьи ведется учет по количеству и по сумме. Остальные статьи бюджетов заполняются аналогично. Далее для этой же статьи настроим правила получения фактических данных.
4. Настройка правил получения фактических данных для статьи бюджета в программе 1С:ERP Управление предприятием
Переходим слева по ссылке для настройки правил
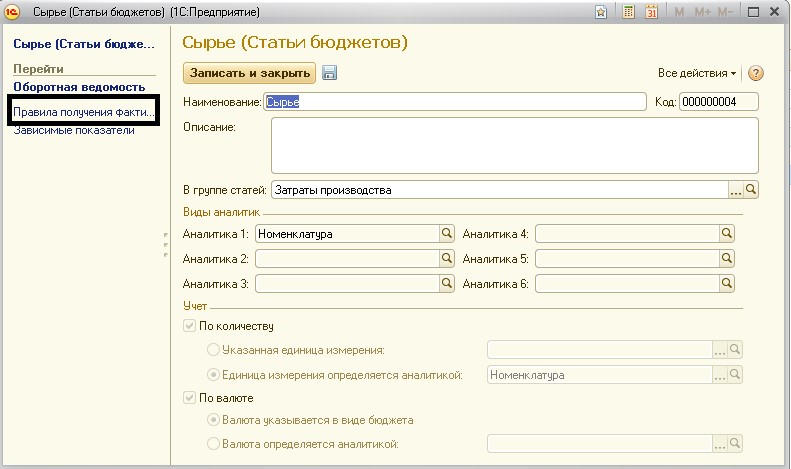
В открывшемся списке по кнопке «Создать» создаем правило.
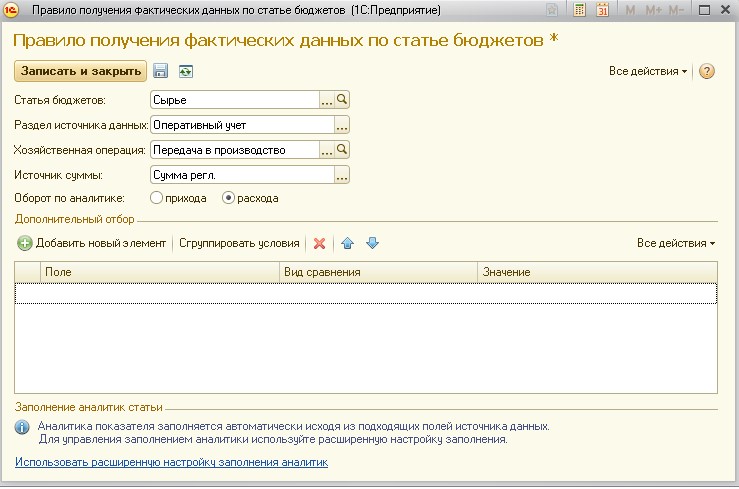
Мы указали, что фактические данные формируются по данным оперативного учета в сумме регламентированного учета по факту передачи в производство. В табличной части можно указать более детальную информацию, например, создать различные правила для каждой номенклатуры.
Вот и все правило настроено, очень просто.
5. Сценарии в программе 1С:ERP Управление предприятием
Чтобы в будущем нам создать бюджет, необходимо создание сценария.
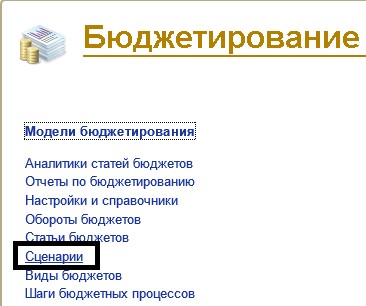
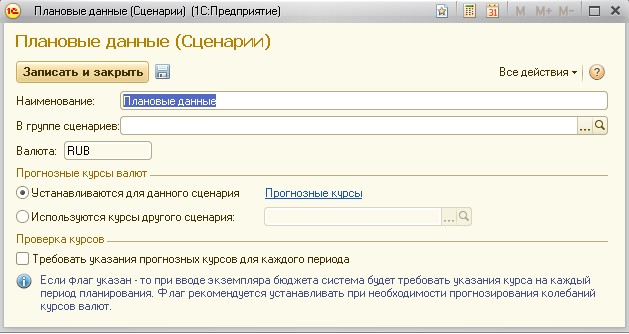
6. Создание вида бюджета в программе 1С:ERP Управление предприятием
Создание вида бюджета – это один из самых важных шагов на пути по созданию самого бюджета. В виде бюджета настраивается структура бюджета и статьи бюджета, которые должны быть отражены в бюджете. Таким образом, это дает нам возможность свободного построения отчета по бюджету. Результат будет выглядеть так, как мы настроим его в виде бюджета. В нашем случае, нам нужно в бюджете показать планируемые доходы, расходы на зарплату и сырье и финансовый результат. Также в виде бюджета указывается способ планирования – период времени, на который будет создаваться бюджет. Следует обратить внимание, что Вид бюджета привязывается к определенной модели бюджетирования либо Группе моделей.
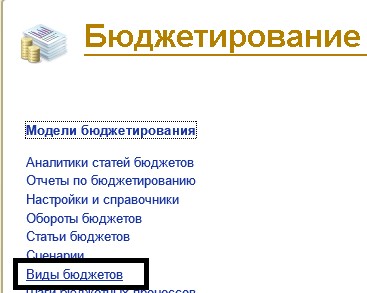
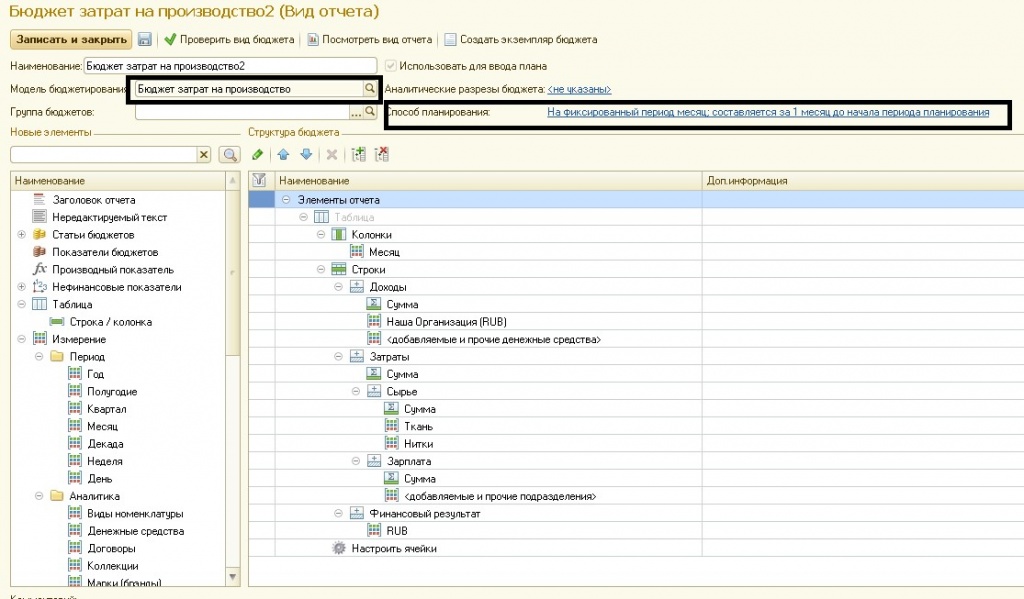
Рассмотрим пошагово создание такой структуры в виде бюджета.
6.1 Поскольку предполагается, что информация в бюджете будет представлена в виде таблицы:
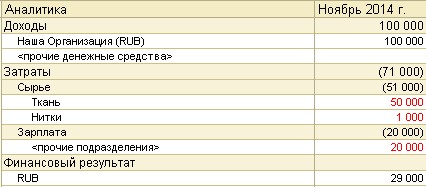
, то
Необходимо указать в структуре, что нужна таблица:
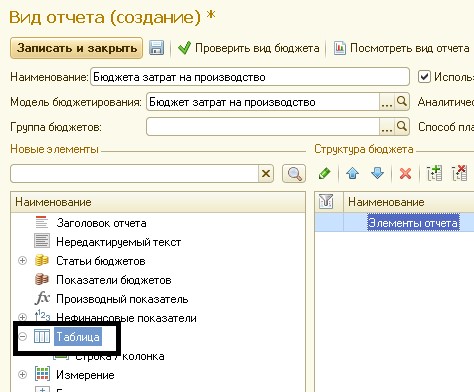
Встаем на слово «Таблица» и перетаскиваем мышкой на поле «Структура бюджета». В результате откроется окно:
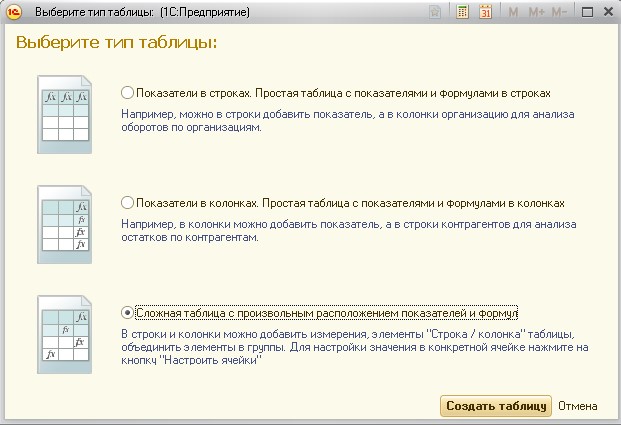
нажимаем «Создать таблицу» и
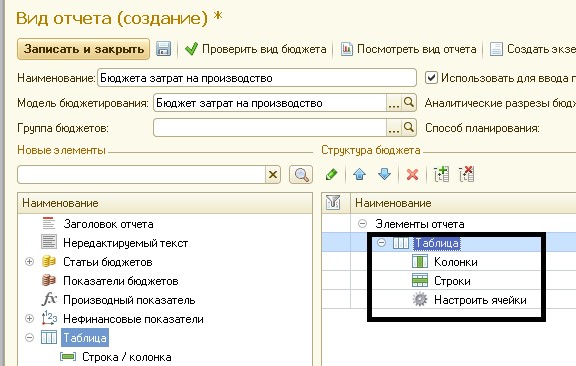
Далее, необходимо указать, что в колонках должен быть период (в нашем случае месяц).
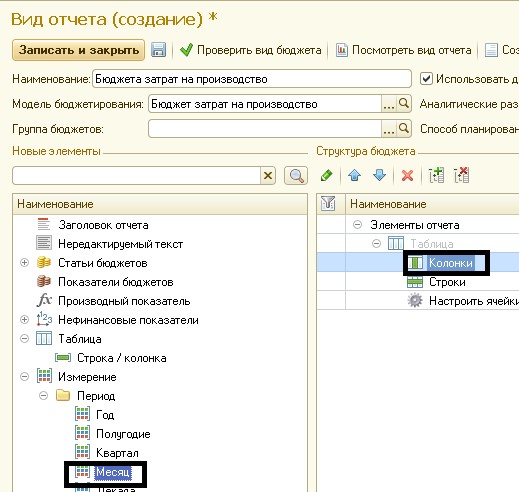
Аналогично перетаскиваем мышкой на слово «Колонки». Откроется окно:
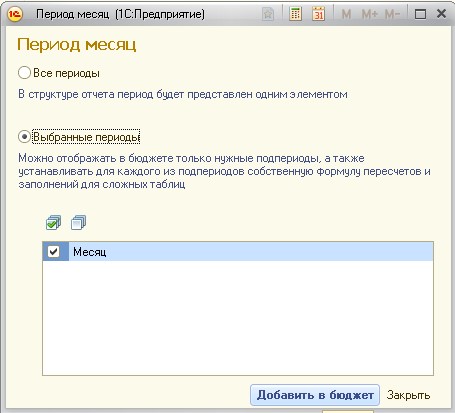
в результате:
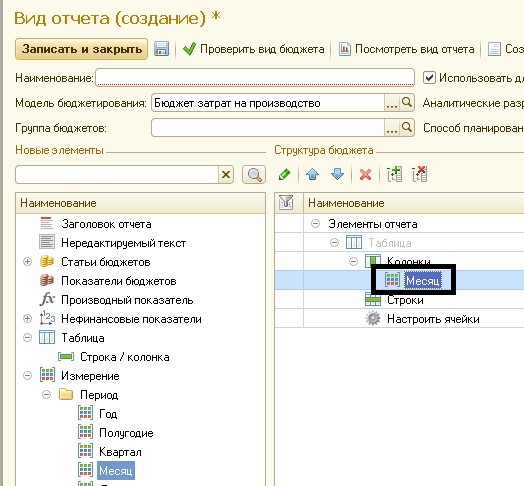
Теперь создадим данные для строк таблицы. В строках должно содержаться наименование аналитик: доходы, ткань, нитки, зарплата, финансовый результат. Аналитики в свою очередь, должны быть объединены в группы, например, ткань и нитки, должны находиться в группе «Сырье». Мы помним, что сырье – это статья бюджета, которую мы создали, и в ней указали, что аналитикой является номенклатура. Рассмотрим создание вида бюджета на примере этой статьи.
Сначала, создаем группу сырье:
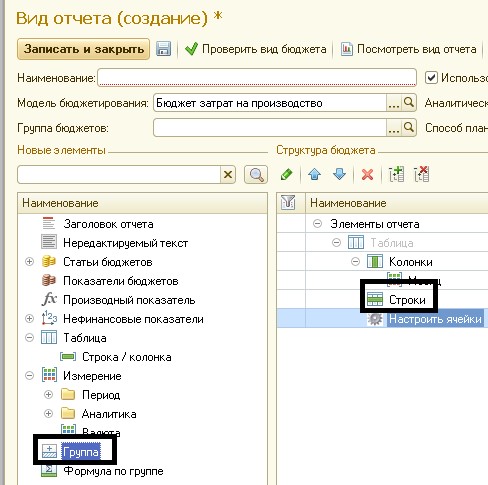
Перетаскиваем
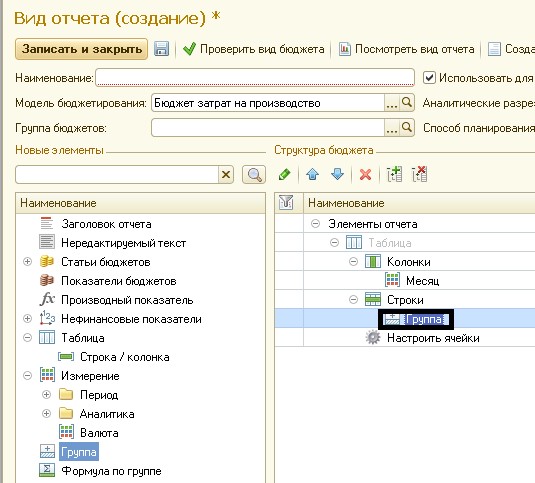
Теперь переименовываем, как нужно.
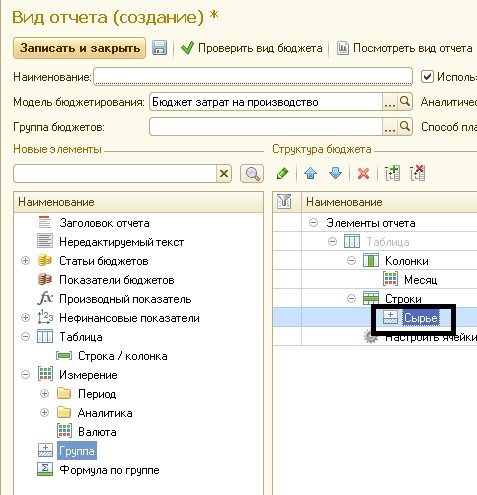
Теперь группу «Сырье» наполняем необходимыми аналитиками. В нашем случае – это номенклатура «Ткань» и «Нитки»
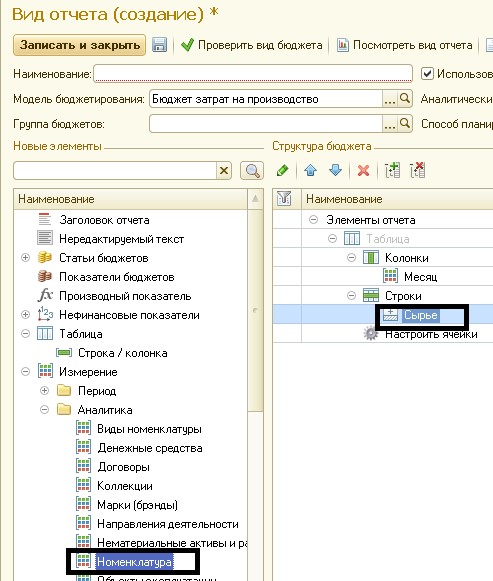
Переносим аналитику «Номенклатура» на группу «Сырье»
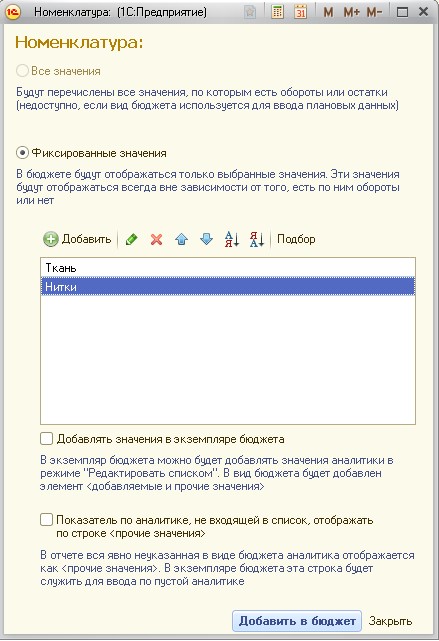
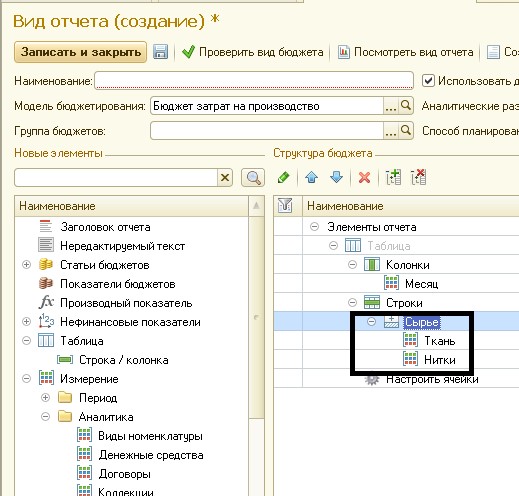
Аналогично поступаем с остальными элементами таблицы (создаем группы, добавляем аналитики, аналитики должны соответствовать тем, которые указаны в статьях бюджета).
Структура сделана, теперь необходимо сделать так, чтобы в бюджете была возможность заполнять значения показателей, а по группе показателей рассчитывались суммы.
Настроим возможность ввода значений. Необходимо нажать двойным щелчком мыши «Настроить ячейки». Откроется окно:
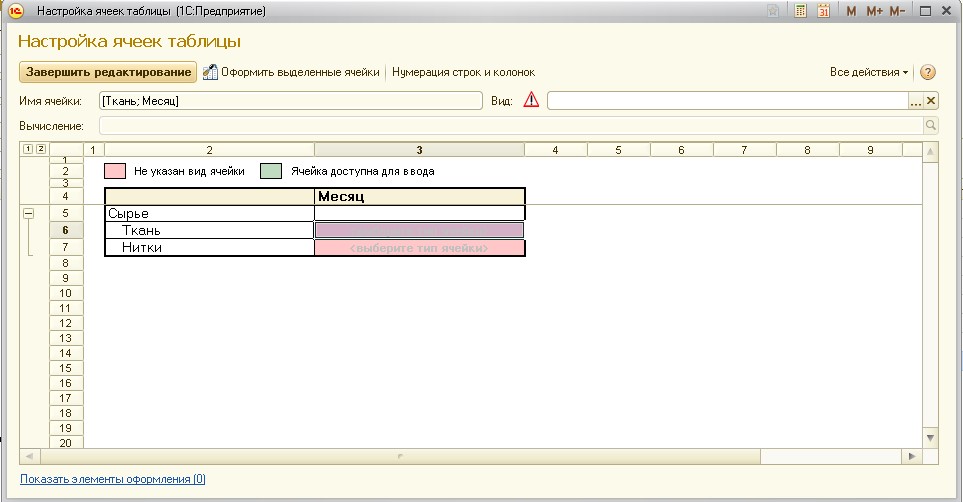
Для розовых ячеек необходимо указать вид, чтобы они стали доступными для ввода. Двойным щелчком нажимаем по розовой ячейке:
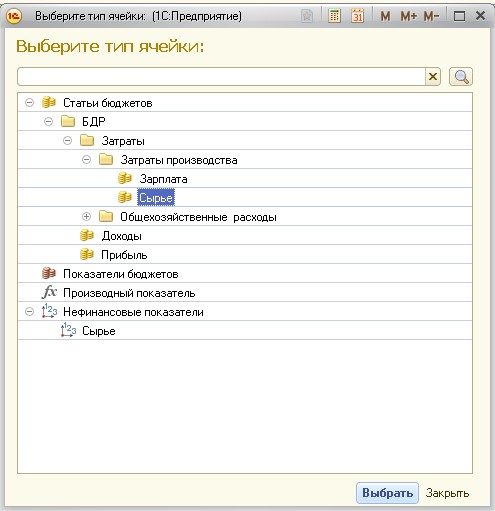
Выбираем соответствующую статью бюджета.
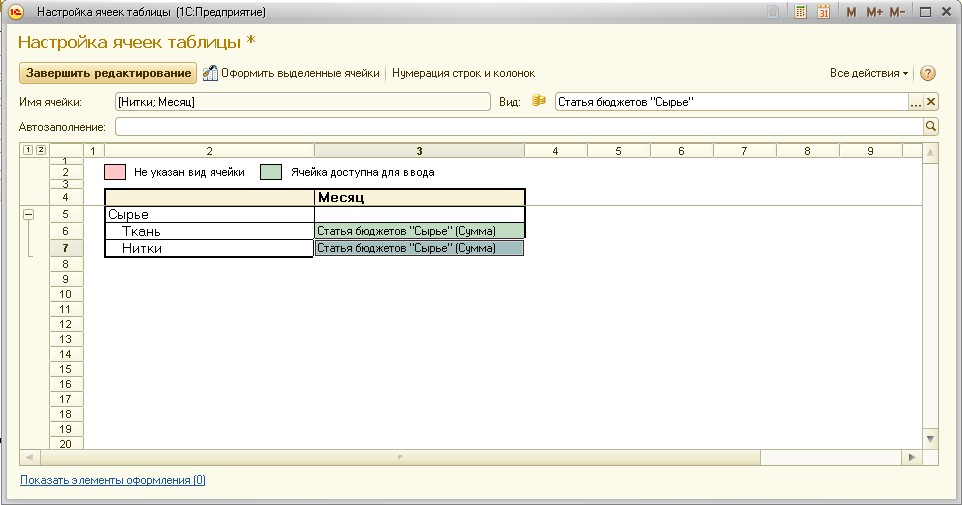
Для статьи можно указать, каким образом будет происходить расчет значения в бюджете. Для этого нажимаем по теперь уже зеленой ячейке:
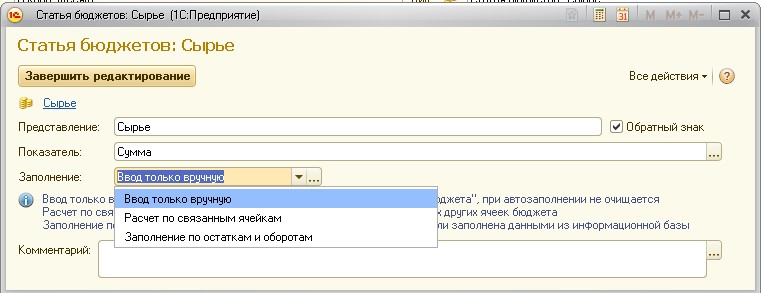
Признак «Обратный знак» устанавливаем для статьи, если данный показатель должен будет вычитаться. Поскольку сырье – это затрата, следовательно, из суммы доходов ее нужно будет вычитать. Выбираем способ заполнения ячейки. В нашем случае выберем ввод вручную. При варианте «Расчет по связанным ячейкам», система предложит нам ввести формулу расчета, «Заполнение по остаткам и оборотам» - также откроется окно соответствующих настроек.
Нажимаем «Завершить редактирование»
Теперь нужно сделать так, чтобы по группе автоматически рассчитывалась сумма.
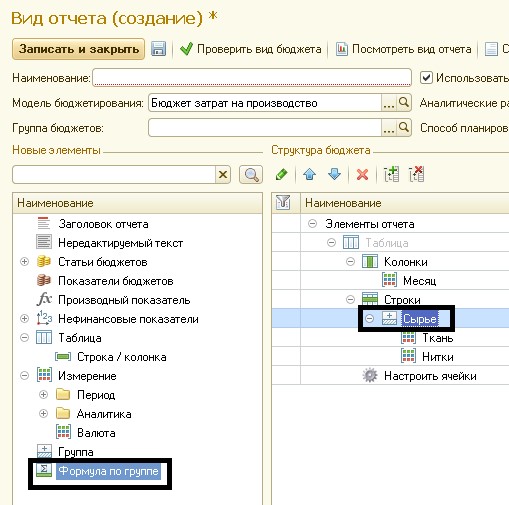
В результате:
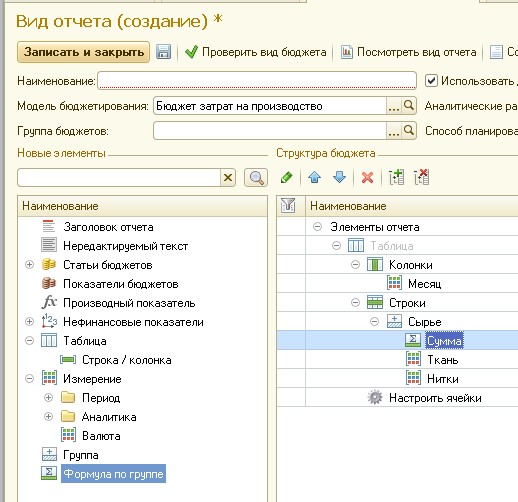
В нашем бюджете предусмотрен также показатель прибыли. Чтобы добавить его в бюджет, также должна быть создана соответствующая статья бюджета. В структуре создается новая группа, например «Финансовый результат», а вместо аналитики (если аналитика не интересует), нужно выбрать валюту:
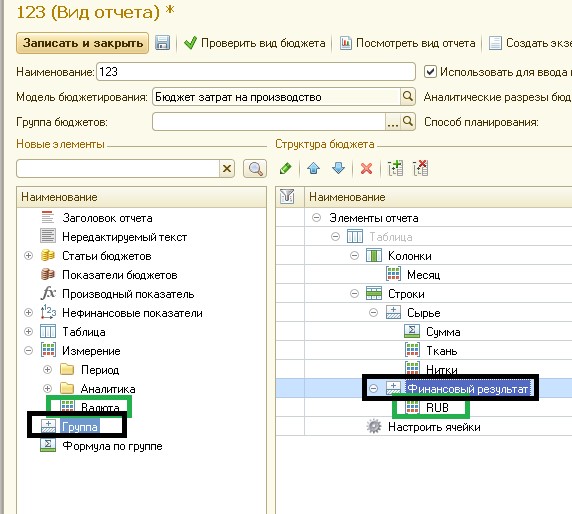
Также в наш вид бюджета аналогично нужно добавить группу «Доходы» и прописать ей аналитики, в соответствии с теми, что указаны в статье бюджета «Доходы», добавить группу «Зарплата» и указать для нее также аналитики. Группы «Зарплата» и «Сырье» объединить в одну группу «Затраты». Для всех ячеек настроить расчет и ввод показателей (как уже показано выше на примере группы «Сырье»).
И теперь рассмотрим ввод формулы на примере показателя «Финансовый результат» в нашем случае он должен рассчитываться так: Доходы – Зарплата – Сырье.
Нажимаем «Настроить ячейки»
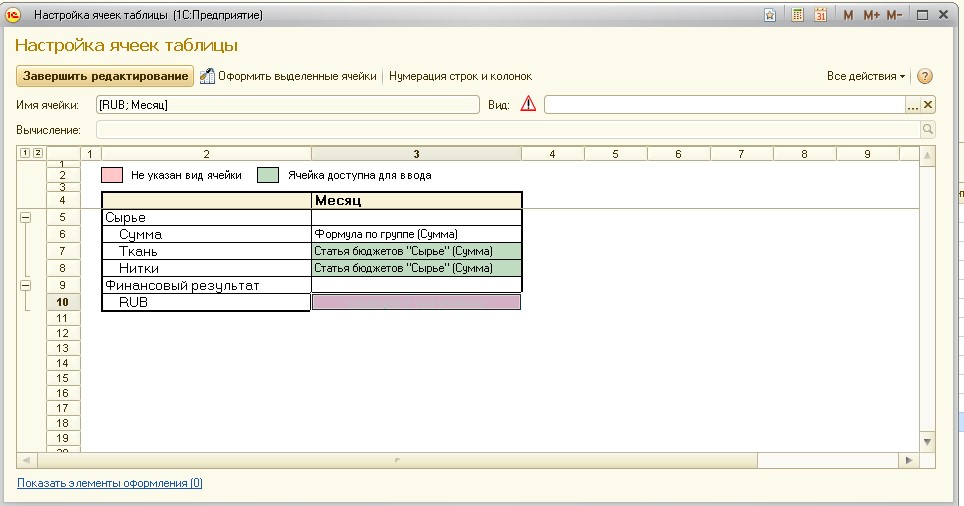
Нажимаем по розовой ячейке:
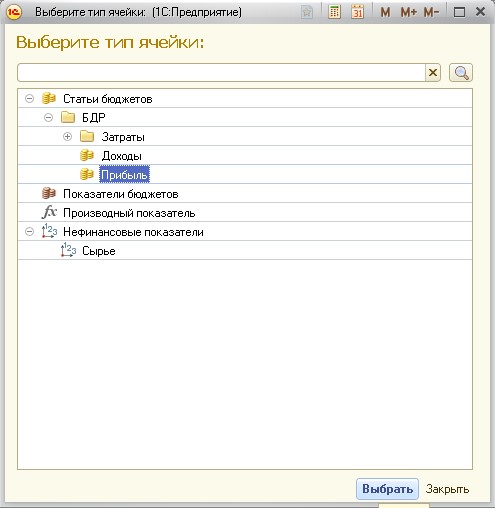
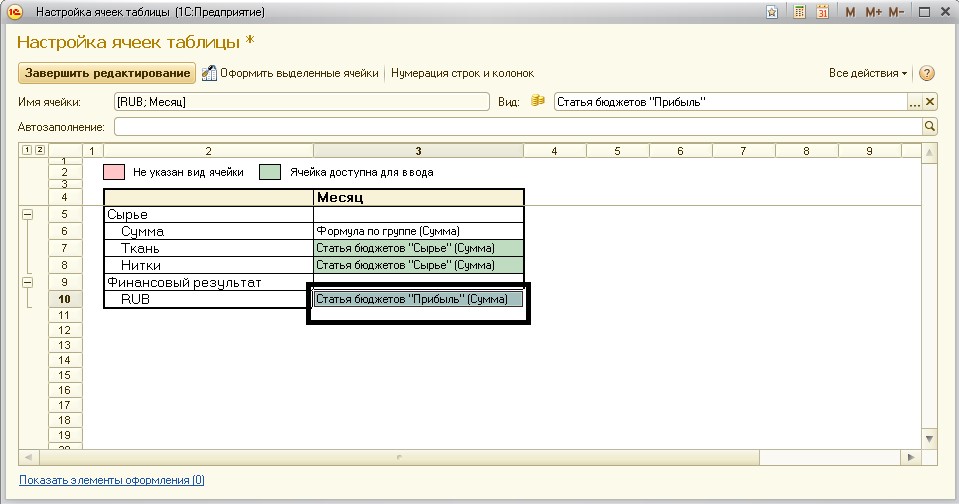
Нажимаем снова по этой ячейке, теперь уже зеленой:
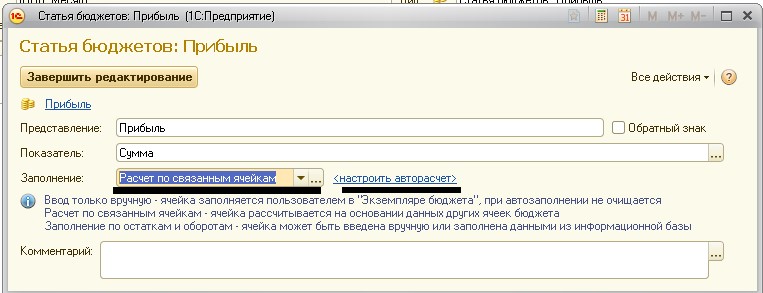
Откроется окно настройки расчета и ввода формулы
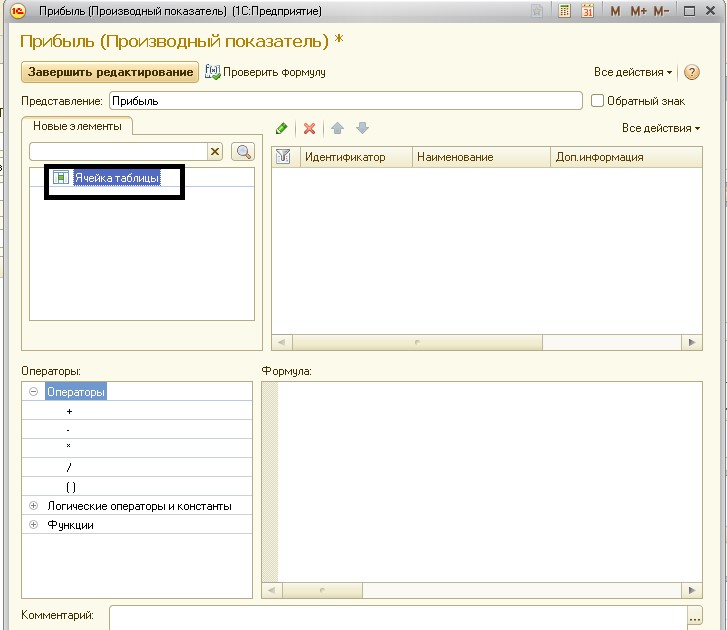
Перетаскиваем «Ячейка таблицы в правую часть.
При открывается окно выбора ячейки:
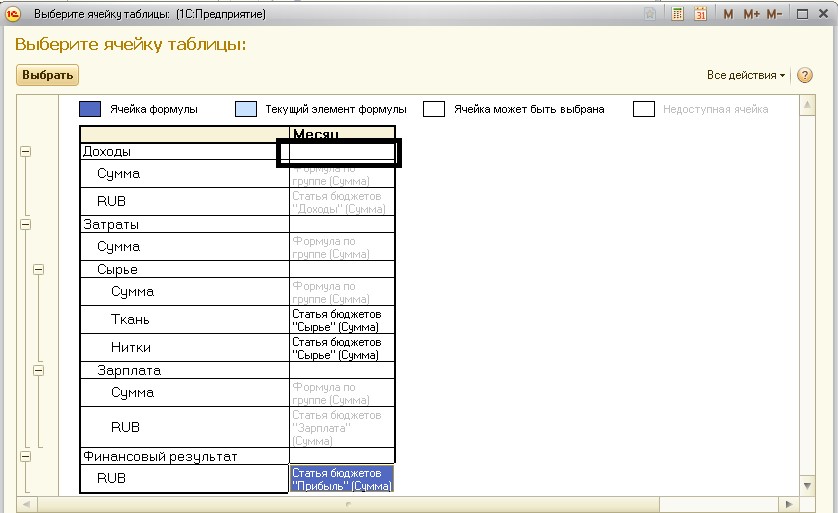
Выбираем нужную ячейку. Это действие проделываем столько раз, сколько будет показателей в формуле. В нашем случае можно рассчитать финансовый результат следующим образом «Доходы – затраты». Значить данное действие проделать нужно два раза: для доходов и затрат. Выбираем доходы (двойным щелчком). После снова проделываем это действие и выбираем «Затраты». Должно получиться следующее:
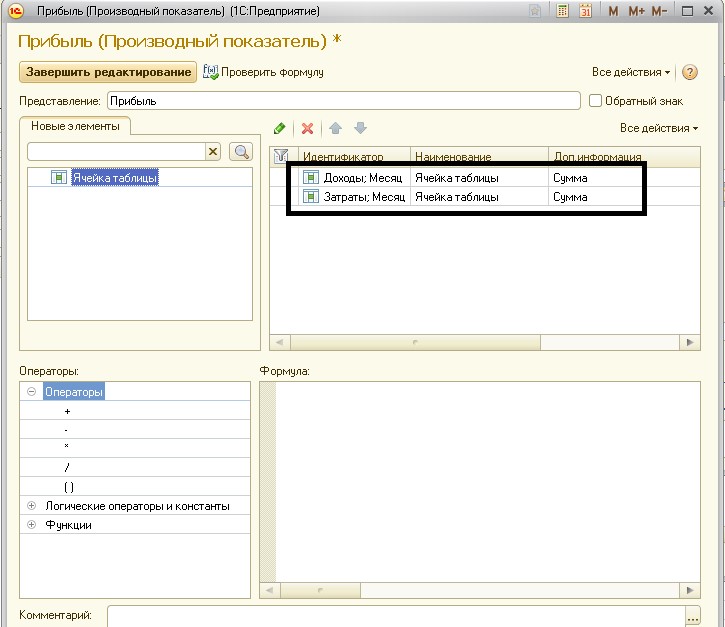
Все необходимые показатели для расчета имеются. Создаем формулу. Для этого просто перетаскиваем показатели на поле для формулы и между показателями вставляем нужный знак из поля «Операторы»
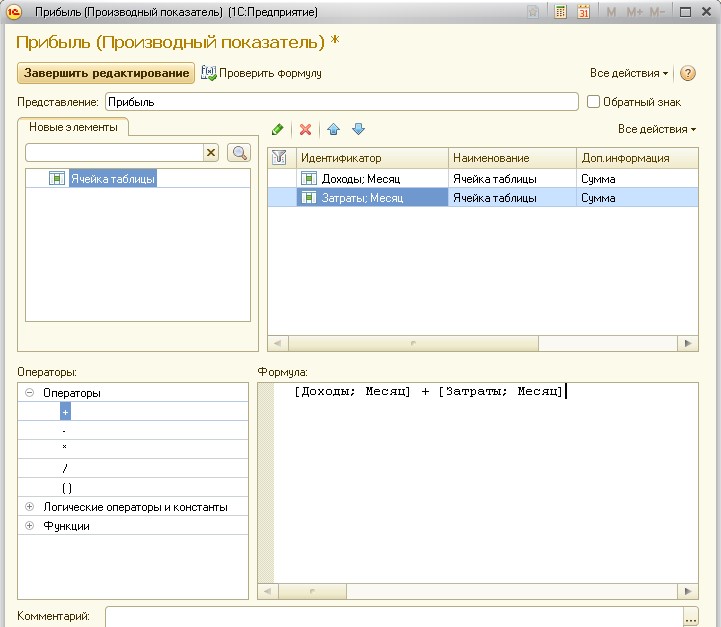
Поскольку для показателей затрат мы уже настроили обратный знак, то в формуле используем сложение.
Формула готова.
А также все готово для того, чтобы создать бюджет.
7. Создание документа «Экземпляр бюджета»
В программе 1С:ERP Управление предприятием бюджет создается с помощью документа «Экземпляр бюджета». Данный документ можно создать непосредственно из вида бюджета, который мы уже сделали:
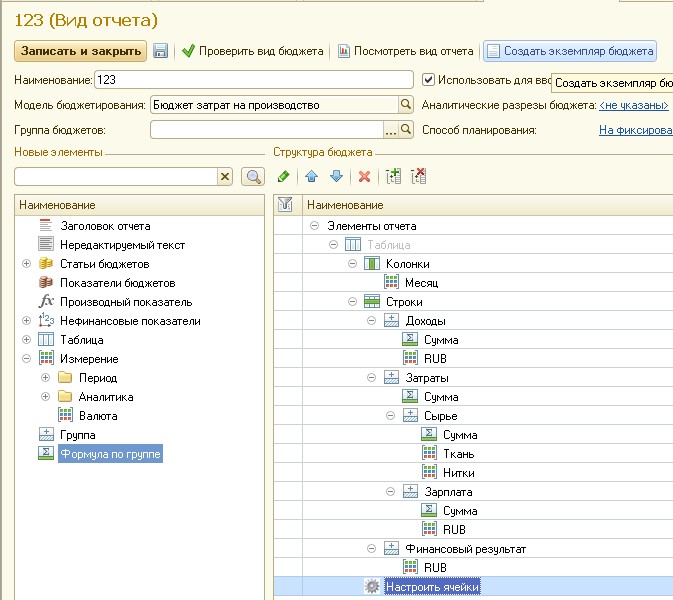
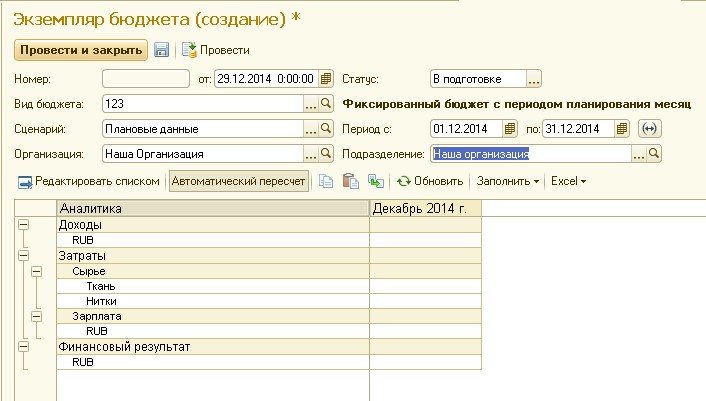
Заполняем вручную (так мы настроили способы расчета) ячейки белого цвета. Следует обратить внимание: чтобы автоматически рассчитывались итоги по группам, должна быть включена кнопка «Автоматический пересчет».
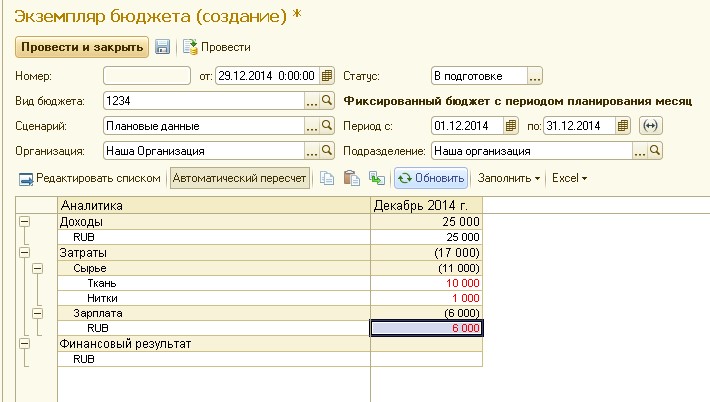
Ячейки белого цвета мы заполнили плановыми данными, суммы по группам рассчитались автоматически. Теперь, чтобы получить план по финансовому результату, нажмем кнопку «Обновить» и результат будет рассчитан, согласно нашей формулы:
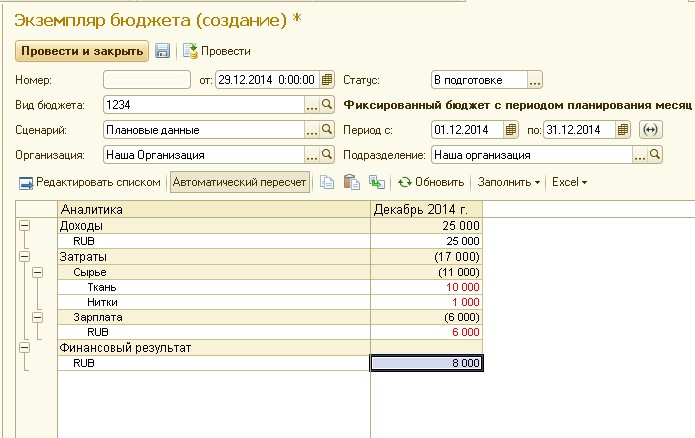
Наш бюджет готов, нужно поменять статус на «Утвержден» (в шапке документа). Проводим документ.
8. Формирование отчета по сравнению плановых и фактических данных в программе 1С:ERP Управление предприятием
У нас есть плановые данные по бюджету. Для статьи бюджета «Сырье» мы настроили способ получения фактических данных. Теперь можно их сравнить.
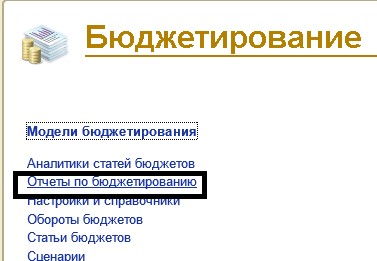
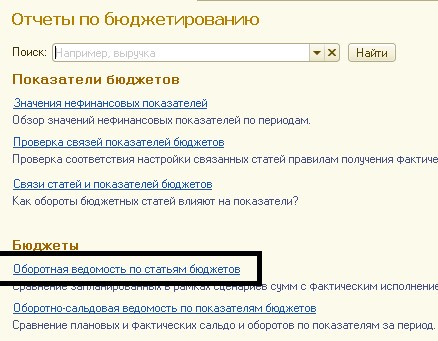
Данный отчет можно сформировать как по всем статьям бюджетов, так и по какой-либо одной статье
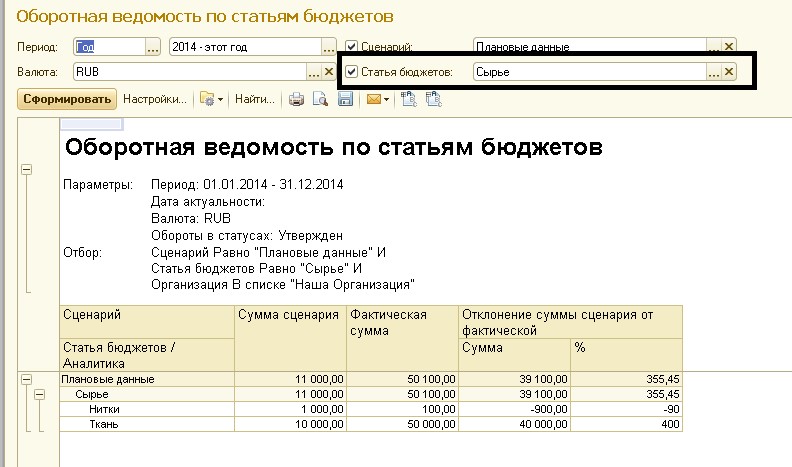
Таким образом, главным шагом на пути к созданию бюджета в программе в программе 1С:ERP Управление предприятием, является грамотное построение вида бюджета. Данный способ, в отличие от 1С:УПП, позволяет создавать очень гибкие структуры бюджетных отчетов в режиме пользователя и в режиме одного окна, без использования различных документов и действий, без необходимости написания запросов, что под силу не каждому пользователю.
Спасибо!
Нужна помощь по 1C:ERP Управление предприятием?
Ваша корзина пуста
Статьи 1C:ERP Управление Предприятием
1C:ERP Управление предприятием Обновление
Готовые решения 1C:ERP
Обновление 1C:УПП